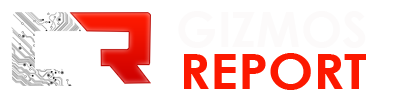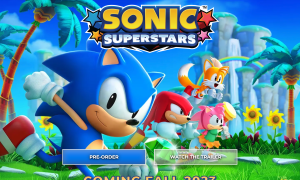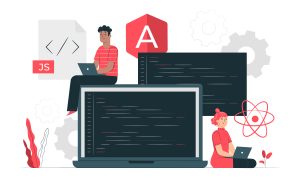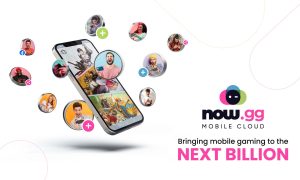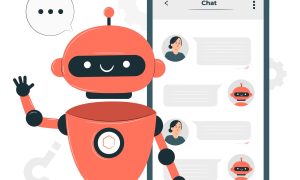Ever deleted a file or the contents of a file by accident? You know how frustrating it can be. It’s much more frustrating when it’s something you’ve been working on for days, weeks, or even months. Thankfully, deleting a file isn’t necessarily the end of the world. In truth, sometimes you can find the file in the recycle bin and can recover it quickly. If it is not present in the bin, then continue reading to find out how to recover lost files from the internet.
Reasons To Recover Deleted Files
You could desire to retrieve erased internet history for a variety of reasons. These range from:
- Parents concerned that their children are accessing improper websites
- Parents feel their kids becoming entangled in some criminal underworld
- You wish to recover the forgotten URL of a website
You might desire to retrieve deleted browsing histories for a variety of reasons. Perhaps you misplaced it due to a system crash, or you simply wanted to double-check the websites you had previously visited. Whatever the cause, the truth is that nothing on a computer is ever lost. Following deletion, the files remain in the record for a short time before being permanently erased. Read on to know effective ways on how you can recover deleted files from the internet.
Using System Restore To Recover Deleted Internet Files
The simplest solution is to perform a system restore. If you recently removed your internet history, system restore will bring it back. To activate system restore, go to the Start menu and type System Restore into the search box, which will take you to the option.
Alternatively, go to ‘Start,’ then to ‘Programs,’ then to ‘Accessories.’ There will be a ‘System Tools’ option, which will include ‘System Restore.’ Select the date you want to restore, sit back, and wait for it to finish. When the process is over, the computer will reboot, and the internet history should appear in your browser.
Chrome: Recover Deleted History From Backups
When you use Chrome to browse the web, it automatically saves the history on your local computer. When you clear your history in Chrome, the local records also clears as a result. You could retrieve the backup file and restore Chrome history by importing the records if you have a backup of the local history database before deleting the history in Chrome.
The location of the Chrome history backup on your computer:
Google Chrome: C:\Users\(username)\AppData\Local\Google\Chrome\User\Data\Default\
You can save the local history file to a different location on your computer or another storage device. If you lost your backup data due to reckless deletion, device formatting, or other reasons, EaseUS Data Recovery Wizard could still help you recover them.
By Using Desktop Searching Programs For Lost Internet History
Occasionally, though, system restoration options are disabled in some computers. It is not common, but it occurs sometimes. You can utilize desktop search programs in this instance. If you remember a few keywords you’d like to look up in your internet history, type them in the search box, and they should come up.
Recovering Deleted History from Chrome Using DNS Cache
After you’ve lost your Chrome history, keep your computer connected to the internet and don’t shut it down or restart it. To retrieve deleted Chrome browsing history using DNS, follow the steps below.
Step 1: Click “OK” after pressing Windows + R and typing cmd. You may also use the Windows search bar to look for cmd.
Step 2: Type ipconfig /displaydns into Command Prompt and hit Enter.
All of your recently visited websites will be displayed when you finish these procedures. Chrome allows you to see all of your recent browsing histories and copy and paste key URLs into Chrome, where it will save them again.
Recuva software to recover deleted files from the internet
Downloading free software like Recuva would be another option for you to recover deleted files from the internet. Once you’ve downloaded Recuva into your computer, On the Welcome to the Recuva Wizard page, click “Next.” Choose the type of the file you want to recover. Once you’ve done that, click “Next.” The File Location Page will appear as a result of this.
Choose the location where the software should conduct its search. After clicking “Start,” wait for the scan to finish. It could take a while. Choose “Recover.” Once the scan completes, you will get the choice to recover the data and save them to your computer’s hard drive. Select “OK” after you’ve chosen their location.
Using Systenance Index.Dat analyzer
A free tool called an Index.dat analyzer displays the contents of the index.dat file. For those who don’t know, index.dat files are secret files that contain all records of your internet activities.
To begin, download and run the Systenance Index.dat utility on your PC. Launch the software on your PC after installing it, and you will see the screen below. Now, click the search button, and the tool will begin scanning all of your history files on your computer for the Index.bat file.
When a search is over, click OK, and you’ll be able to review your history in this tool. You can also filter the files you select to have a better understanding of each web page you visit. To preserve your browsing history, go to File > Save chosen items. Thus, here you can get all the deleted files you’ve been looking for.
Cookies Can Be Of Great Use
Cookies are nothing more than a text file that is saved on your computer’s hard drive. These text files frequently contain information about the websites you visit, including passwords. Here’s how to view your erased browsing history using cookies.
To begin, open the Chrome browser’s Settings. Then choose Cookies and Other Site Data. On the next screen, click the option “See all cookies and site data.” That concludes our discussion. You’ve completed your task. The cookies will offer you a suggestion as to what you’ve looked at previously.