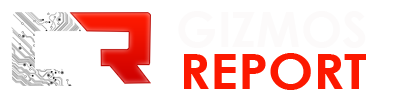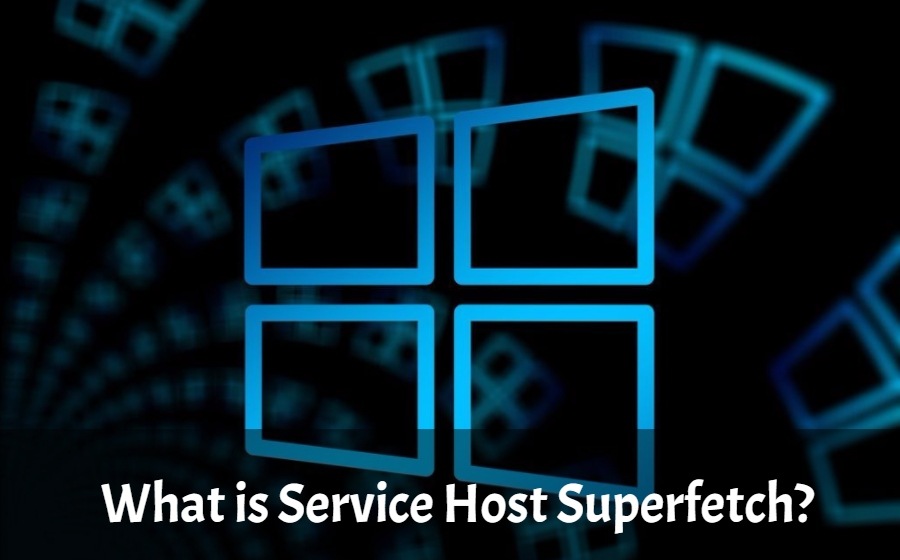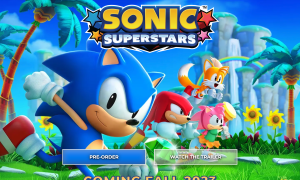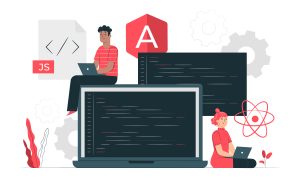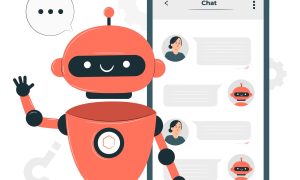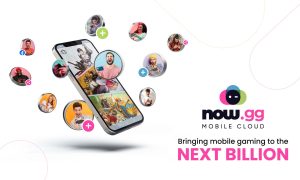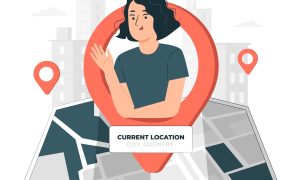The Super Fetch may be a component of the Windows OS that is out there from Windows Vista then to the subsequent OS versions. This component helps the Windows OS to efficiently manage and implement different services so that the apps which are installed in your system can function efficiently with none lag within the performance.
The Super Fetch administration helps diverse outsider applications and other pivotal components of the Windows OS to execute and perform different undertakings rapidly, to make sure that each one these tasks are performing well and quickly, Super Fetch reads and stores a knowledge daily which is additionally employed by the applications from the RAM directly in situ of keeping it within the disk drive.
Usually, fetching and storing the info from the RAM is far faster when it’s compared to the speed that’s involved just in case of a tough drive. With the assistance of Service Host Super Fetch service, users are ready to open their commonest apps during a quick snap.
Have a glance at the foremost important ways by which Super Fetch makes it possible to deliver the users with a way faster processing and usage speed.
It helps to decrease boot time.
Quickly and efficiently loads common apps.
Studies of the daily usage pattern.
So, as you’ll see that the Super Fetch service is vital in multitasking and other activities of your PC. Now we are getting to discuss how the high disk usage issue is the cause and therefore the solutions which can assist you to get out of it.
Fix Service Hosts Super Fetch High Disk Usage through Disabling
Super Fetch reduces the booting time which helps in opening the programs more efficiently. However, it’s been identified as a possible explanation for disk drive performance issues in Windows 8 and later versions of Windows, including Windows 10. Here’s the way to stop this service.
Method 1. Disable Super Fetch in Windows Services
Step 1. Press Windows + R or type Run within the Windows 10 search box. Type services. MSC into the “Open” box and snap on the “alright” button.
Step 2. Now find “Super Fetch”. Right-click it > select “Properties” > click “Stop” on the pop-up windows > click “Disabled” from the ‘start up type’ menu.
Method 2. Disable Super Fetch with prompt
Step 1. Click on Start and look for prompt, right-click thereon and click on “Run as administrator” then click “Yes” to continue.
Step 2. Type net.exe stop Super Fetch and press Enter.
Step 3. If the order above isn’t legitimate, attempt net.exe stop sys main.
Wait for a couple of minutes and see if your computer starts performing better. Then lately check computer disk usage from task manager. Within the Processes tab, check out the half of at the highest of the Disk column. If it’s not 100%, you’ve fixed the problem!
Method 3. Disable Super Fetch Using Windows Registry
You can likewise debilitate the administration has from Windows Registry. Follow the means beneath to handicap administration that has Super Fetch.
Step 1. Press the Windows + R or type “Run” within the search box. Type Re-edit beyond all detectable inhibitions box and hit enter.
Step 2. On the Registry Editor window, go to HKEY_LOCAL_MACHINE/SYSTEM/CurrentControlSet/Control/Session Manager/MemoryManagement/PrefetchParameters.
Step 3. Click the “Enabled Super Fetch” and alter its value to 0 to disable Super Fetch. Then click the “OK” button.
Close the Registry Editor and restart the system to ascertain if the service host Super Fetch 100% disk usage in Windows 10 is fixed.
2. Fix the Service Host Super Fetch High Disk Usage with the Troubleshooting method.
Windows Update is claimed to be one of the causes of abnormally high CPU or Disk usage. you’ll run the troubleshooter to ascertain if it is the culprit:
Step 1. On your keyboard, press the Windows logo key and click on “Control Panel”.
Step 2. View by “Category”, click “System and Security”.
Step 3. Click “Security and Maintenance” > “Troubleshooting”.
Step 4. Click “Fix problems with Windows Update”. Click Next.
Step 5. Click “Try troubleshooting as an administrator”.
We hope this tutorial has provided you with enough information about service host Super Fetch high disk usage and the way to disable it. you’ll now optimize your computer’s performance and convey your disk usage back to normal by using either the Services, prompt, Registry Editor or Windows Troubleshooting method. you’ll try any or all of them to unravel the matter.
Run Disk Clean-up / Update and Restart
Another way of optimizing and taking your system out from this problem is by freeing up Windows 10 memory and restarting the pc. you’ll effectively do so by using the Windows Cleaner or the other third-party app. Once the junk and cache files are cleared, you’ll restart the system so that it can normally run once more.
You can also check for any latest software update that Microsoft may need to launch for your version of Windows. If there’s any system update, roll in the hay as soon as possible, and you would possibly get obviate the matter easily. confirm you’ve got not disabled Windows 10 update.
So here are the three very easy ways during which you’ll effectively disable the Super Fetch service and confirm that your system is running smoothly with none danger. All of the methods are effective, and you’ll choose anybody of the above, which you think is more convenient for you to hold out.
Conclusion
Super Fetch service is undoubtedly one of the foremost beneficial and important services that run on our Windows system. it’s only due to this service we are ready to quickly open regularly used applications and other important data that creates the general experience even faster.
However, it’s also important to notice that often facing this problem can mean something quite RAM’s lack of memory or hardware. There is often an impending issue together with your system which you should thoroughly check by taking professional help.