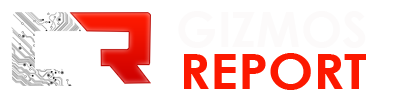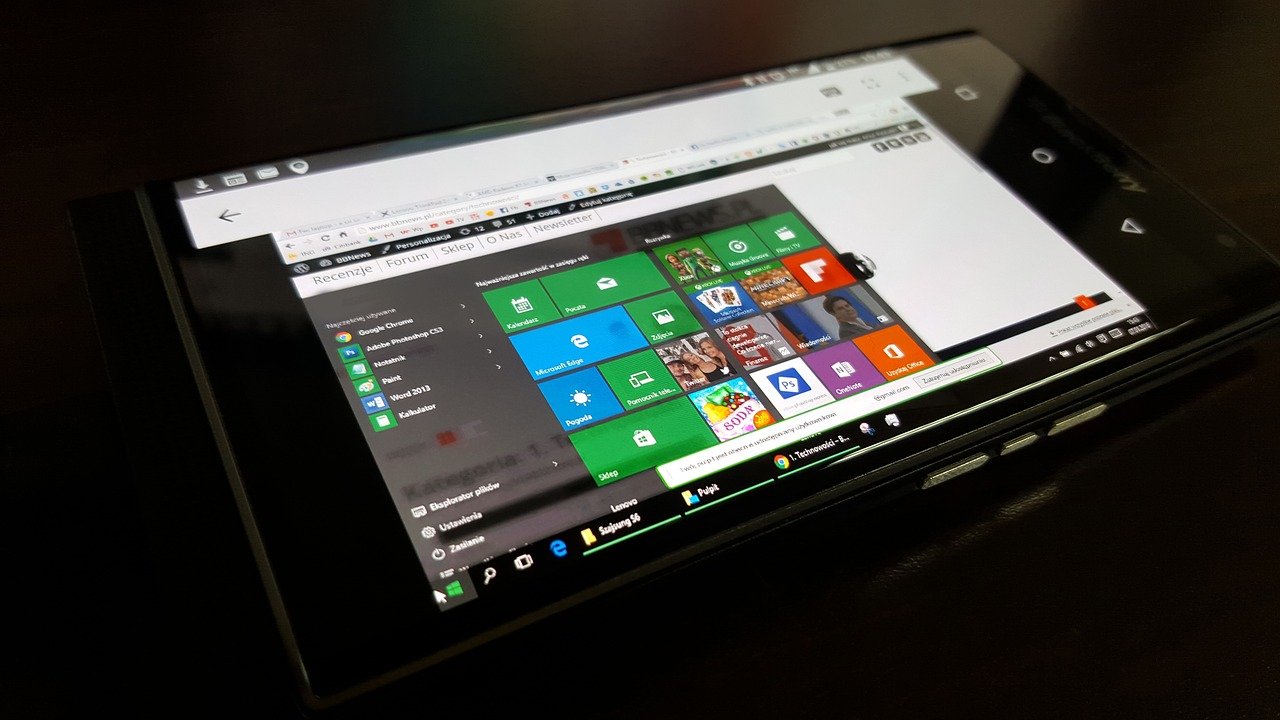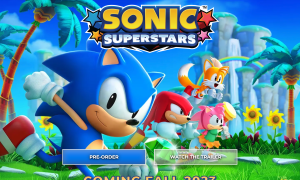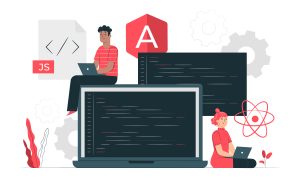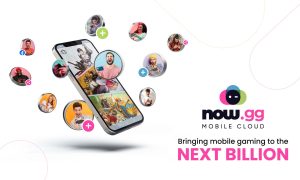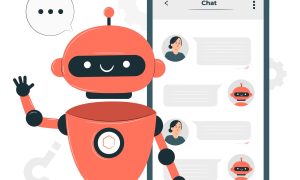The start button was bizarrely removed by Microsoft Windows 08 and many people went crazy on the Web demanding the beloved start button and menu back. Microsoft was made aware by the community that replacing the start menu will be a failed experiment from the start and the final review of the product in the last days of its existence made it clear. Microsoft delivered as the people wanted as it was reintroduced on the latest edition of Windows, the Windows 10. It came with an amazing voice assistant, Cortana. Microsoft has rolled out several updates since it initially released Windows 10 in 2015. Since the last update came out, the inactivity and freezing of the Start button have led to disappointment for many. The reason for this could be various including incomplete installation of Windows among many. What to do when Start Menu Button is not working proper in windows 10.
Best Ways to Resolve When Start Menu Button is not working in Windows 10
Refreshing Your PC
Refreshing the PC is very much like reinstalling the windows but the upside of this is you don’t lose your data. Only the applications outside Windows will be lost. You can easily reinstall them after the process. The first step to do here is that you should Restart the Windows in troubleshooting mode. For this select the click the restart option while pressing the Shift Key. Once the machine is restarted, choose an option screen that will appear, and then select the Troubleshoot from the list. In the next step select the keep my files otherwise all your files will be deleted. This ends the process.
By killing the Windows Explorer
It is one of the simplest ways to fix the Start Menu. All you need to do is just to “kill” the Windows Explorer. For this, you just need to stop a Windows process from the Task Manager. This is not a guaranteed fix but it is expected to work most of the time.
First of all, you need to open the Task Manager by pressing the CTRL + SHIFT + ESC from the keyboard. Then proceed to click the “More Details” at the bottom right-hand side of the window. Then form the “Processes” Tab, restart the Windows Explorer by selecting the same from the menu after right-clicking on it.
Resetting the Start menu entirely
This is not the easiest, but one of the most effective ways to solve this issue. Along with resetting the Start Menu entirely, this will also lead to all the Windows 10 apps that are preinstalled and installed from the Microsoft store.
To execute this process, you will first need to open the Windows PowerShell as an administrator (the traditional Command Prompt will not work for this). Press Windows + R to open the Run Program from your keyboard. Then enter PowerShell and then click the “OK” button.
This will lead to the opening up of a PowerShell Window with administrative privileges. Next, the following command needs to processed in the Window:
Get-AppXPackage -AllUsers | Foreach {Add-AppxPackage -DisableDevelopmentMode -Register “$($_.InstallLocation)\AppXManifest.xml”}
Give the program around 10 minutes to finish and don’t close the PowerShell Window until it’s done.
Creating a new User Account
If the other discussed methods do not work, then another solution is to create a new account. For executing this follow the steps given:
Open the Task Manager. Select the File option on the Task Manager Window and click Run new Task. Type PowerShell over the new Window and check the “Create this task with administrative privileges”, and click OK. Then the following command needs to be typed in the PowerShell:
net user NewUsername NewPassword/add
Here in the place of a new username, you need to write your username and in place of NewPassword, you need to write your password. Then just simply login into the new Account while restarting the machine and you are good to go.
Fixing the error by looking for Corrupt files
For this method also, we need to use Windows PowerShell. This fix involves hunting down as many files as possible which are corrupt. These are the files that might potentially be interfering with the functionality of the Start Button.
You should ensure that all the files in your system are backed up properly before you move forward with this process. You also need to make sure that you have stable internet connectivity.
Next, open the Task Manager using the shortcut CTRL+ SHIFT + ESC. Click File, Run New Task. Next select “Create this task with administrative privileges”, then type “PowerShell and then hit The Enter Key.
In the PowerShell window, “SFC/scan now” and let the system run the same. Through this command, we are instructing the computer with any corrupt files and mark them for us. After this, we are hoping to see a message which says “Windows Resource Protection found corrupt files but was unable to fix some (or all) of them”, which is an indication of the fact that the control found errors during the scan.
If this message appears on the screen, you need to run the following command in your PowerShell Window:
DISM /Online /Cleanup-Image /RestoreHealth
The above command will prompt the PC to search for the clean version of the corrupt files on the internet and replace them automatically.
Conclusion:
The methods mentioned here are very effective and will help you get on with your work after fixing the issue pretty quickly. But they are not guaranteed to work at all times. Under those circumstances, you can also perform some other basic solutions like contacting the Microsoft team and telling them about this issue. You can try and run the Windows Update again which will replace the recently updates windows files.
You can boot the machine to Safe Mode but this a temporary solution for your problem and you can begin working with the Start Menu again immediately.
We hope that the methods discussed here will help you to resolve the Cortana and Start Button issues on your Windows 10 machine. This is a huge problem and a vast topic. There are various solutions for this and you can keep an eye on this space for many more solutions like this.