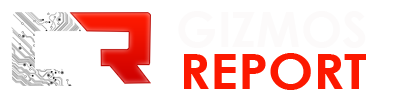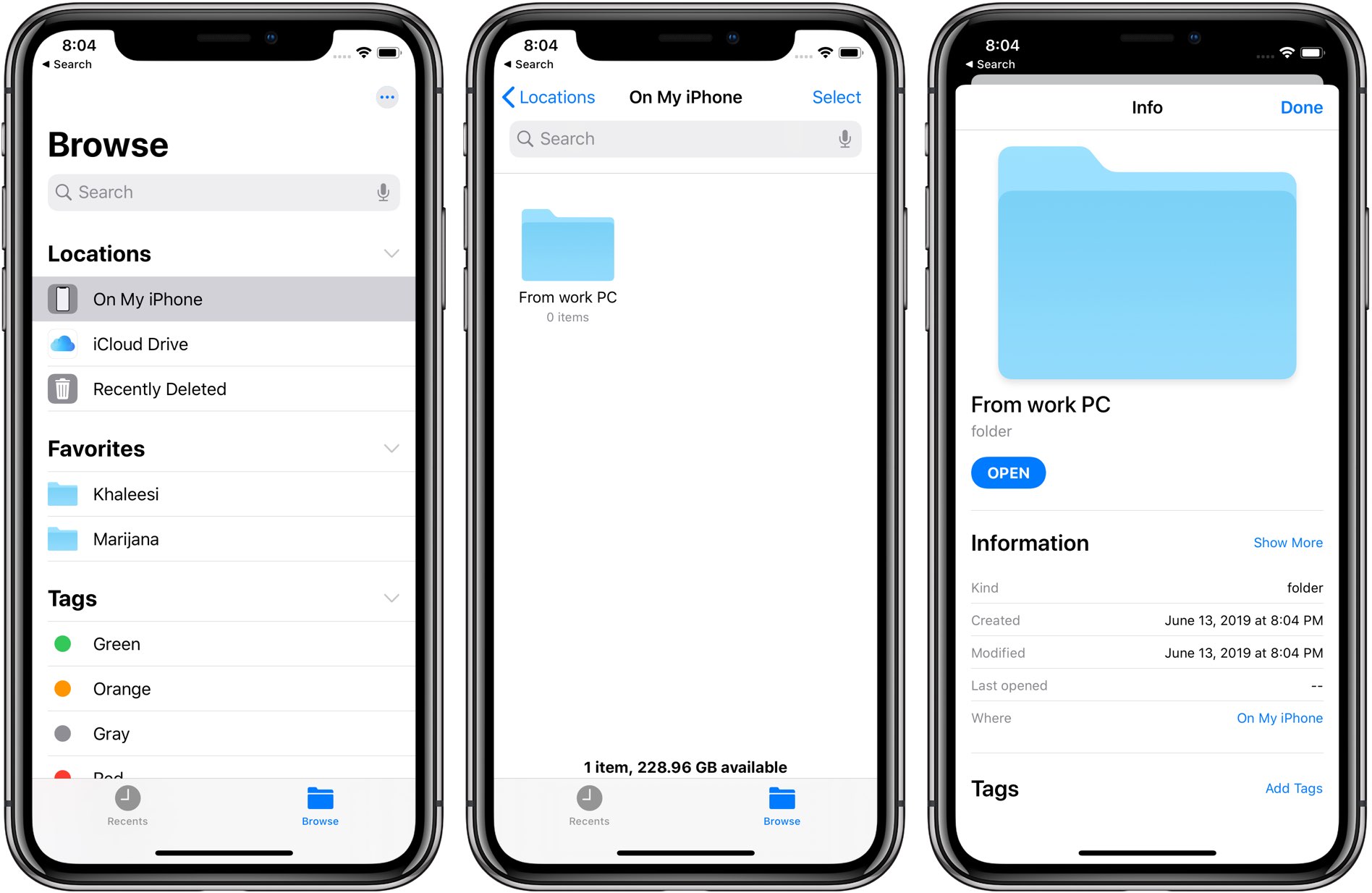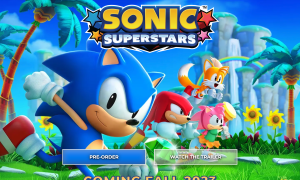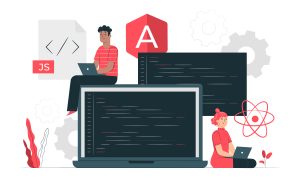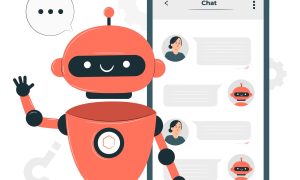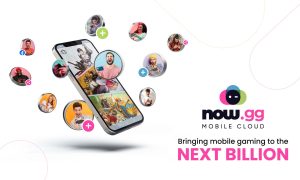The file app now supports external devices to store files with iOS 13 and iPad 13. File Application is used to show record from or view from iCloud, Dropbox and google drive or more. Having outer storage support was probably the greatest solicitation of iOS control clients or users. The application enables their users to rapidly access working File of practically kind in the different applications on their gadget or devices.
It gives you a chance to open records, photographs, recordings, and sound from any good application from a solitary point on your gadget. The application allows the user to open records, photographs/images, audio(recordings), and sound from any good application from a solitary or single point on your device.
This allows saving files, opening and organization of files, including position into directory and sub-directory. iOS13 provides different advance Files app for iPhone and iPad, you can get access external storage devices like SD cards and USB or flash drives and in addition to using file servers, (archive and unarchive) file, and share the iCloud directory by using a link, manage web browser Safari and download Mail and more.
The File application presents a few helpful or highlights new features and option With iOS 13 and iPad, You would now be able to access records downloaded onto your iPhone or iPad through Safari, interface with outside drives and system drives, pack(compress) and uncompressed (ZIP) documents, and search for records over your different location and areas. How about we look at the Documents application in iOS 13 and iPad to perceive how you can function with your favorite files. File App Enables them to rapidly access working files of almost kind in the different applications on their mobile devices.
The File application for the iPhone and iPad provide iOS clients more power over the file(records) than past variants of the mobile operating system. The file app uses in its software makes the iPad simple to utilize and hard for malware (such as a virus) to gain access. This close system makes it hard to introduce unsanctioned applications without jailbreaking the device and keeps the file management framework from being totally open.
Easily used by the user, Connect the outer drive(external), and the imperative power as required, and open the records application to peruse the substance, browse the content, move documents around, or open them in different applications.
- External drive:
You can view File on outer storage(stockpiling), see them with Fast Look, duplicate at least one thing to the File application and the sky is the limit from there. Far superior, an outside storage device is seen by the file application is presently a genuine source when importing something into a report-based application, like to Keynote, sparing all of us bunches of time.
Prior to iOS 13, the File application used to work with cloud documents as they were. iOS 13 expels that impediment so now you can also access files on external drives. While moving photographs from a DSLR camera recently required the Photos app, presently you can essentially plug that camera or Storage card in your gadget (Device), open the Files app and select the drive in the side menu as you would in the Discoverer on your Macintosh. Quite clear, though if your device uses Lightning rather than of USB-C, you may require Apple’s Lightning-to-USB or Lightning-to-USB 3 camera adapters, depending on your drive.
- Connect your outside drive to your iPhone or iPad, either straightforwardly to its Lightning or USB-C port (for 2018 iPad Professionals), or using a connector(adaptor).
- Open Files(a record) on your iPhone or iPad.
- Tap browser if your on an iPhone.
- Tap the name of your drive in the list of areas.
- Compress & UNZIP :
In iOS 13 and iPadOS, you would now be able to uncompress a Compress file advantageously. The Files app in iOS 13 gives you a chance to Unpack archives and save the record(storage) by packing(compressing) a lot of files. The capacity to pack or unpack a solitary file or a whole folder is currently part of the Files offering. At the point when the Files app was first released, it additionally achieved the capacity to uncompress the Compress files. Be that as it may, it was an errand to perform, and you needed to approach unzipping all files physically. Things are greatly improved at this point.
Presently you can pack files on your iPhone and open Compress files without the requirement for an outsider app. Simply tap and hold a file or directory to raise the logical menu, at that point select compress to make or create a Compress(ZIP) file. Zipping files like a chief, no extra apps required at all.
- iCloud Directory Sharing:
Beforehand, you could just share individual files and one needed to use email for conveying a clump of files in one go. You as of now can share a file put away in your iCloud Drive with a connection link, which beats stuffing somebody’s inbox with a multi-megabyte message connection. They can click a link to open the folder in the Files app. On the off chance that they don’t have any Apple device, they can open the URL in their preferred browser on a Macintosh or Windows PC and use the web interface to collaborate with the common folder, transfer/download stuff and the sky is the limit from there. In iOS 13, you can at long last offer an entire iCloud Dircetory with a snappy link. Be that as it may, presently, you can without much of a stretch offer whole Folder or directory with any of your contacts. Just long-press a Directory inside iCloud Drive, tap share, then uses the Add People option to add contacts with whom you want to share the folder with. Simply tap and hold a Directory to raise the relevant menu, at that point pick a symbol looking like an individual’s outline.
- Scanner(Documents)
You can now connect to servers and scan docs into Files. The Documents Scanner which was beforehand present just in the Notes app now shows up inside the Files app too. To bring it up, basically tap the three-dot symbol to the upper-right or left corners of the Files app (or the highest point of the Areas sheet in iPadOS), and after that tap document Scanner. Simple to use at a document, crop up the edges or corners, and you can spare it to any area or location inside the Files app in PDF formate.
- Shortcuts Key(Keyboard)
You will be charmingly surprised to realize that the Files app now highlights support for just about 40 console alternate ways(keyboard shortcuts). Activities such as copying, pasting, or renaming files and folders are much more convenient with shortcuts. The Files app has picked up Keyboard shortcut (alternate ways) so in the event that you use an outer keyboard with your iPhone or your iPad has cover keyboard , you’ll have the option to explore your files like a boss (practically like the Discoverer(Finder) on a Macintosh) with in excess of 30 new efficient profitability easy routes.
To show a short keyboard (alternate ways) in any app, tap and hold the command key on the hardware input(keyboard) device. In the event that you use a keyboard shortcut in the Discoverer on your Macintosh to complete things quicker, you’ll feel right comfortable. There’s that familiar Shift-Command-N shortcut to create a new folder, for instance. Or, you can press Command-I (Get Info) to view a file’s metadata, size and more.