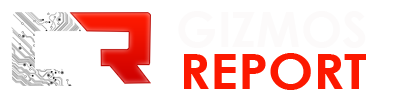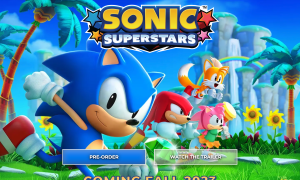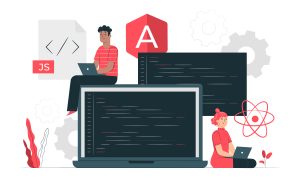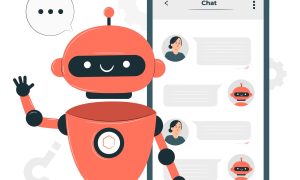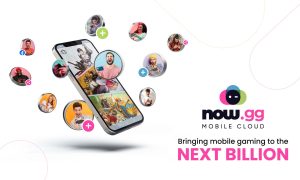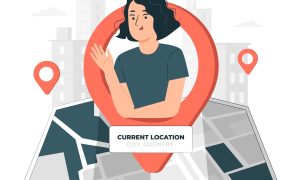Are you questioning a way to nice use the Mac Touch Bar? This manual is all you want. Check out those 7 matters that will help you get the maximum out of this characteristic.
If you experience the multitouch display screen for your iPad or iPhone, then you likely were given excited whilst Apple introduced in 2016 that MacBook Proscould combine the technology. While you wouldn’t get a complete touchscreen on your pc, you will get a small bar on the pinnacle of the keyboard that could open up many cool functions.
When first searching on the Mac Touch Bar, you may feel harassed with all of the options, mainly in case you’re simply used to everyday characteristic keys. You can also simply become the use of simple functions for your new Macand now no longer taking complete gain to enhance your productivity.
Take a study seven belongings you have to understand approximately the use of a Mac Touch Bar.
1. Know How to Still Use Regular Function Keys
When the primary pc with a Mac Touch Bar got here out, now no longer everybody felt enthusiastic about the characteristic. Specifically, a few customers concerned they wouldn’t have clean get entry to everyday characteristic keys that permit them to do not unusual place shortcuts in applications.
The correct information is which you don’t have anything to fear approximately, and you don’t want to be pc savvy to deal with the issue.
Just find your MacBook Pro’s physical “Fn” key at the keyboard and keep it down. Your Mac Touch Bar will show characteristic keys you can use as you typically could. To make the Touch Bar cross lower back to normal, simply launch the key.
2. Set a Default View to Suit Your Needs
By default, your Mac Touch Bar or Best Budget Gaming Laptop will display controls for something app you’re the use of on the tine. For example, Chrome will display a button to open a brand-new tab, whilst media software programs could display playback controls.
However, you may without problems alternate this with the aid of using heading to the “Keyboard” phase of the Mac System Preferences pane. Look for a choice that says “Touch Bar shows” and spot a listing that helps you to select among trendy app controls, everyday characteristic keys, short actions, increased controls, and Spaces.
3. You Can Add or Remove Touch Bar Items
Have you observed that a selected app manipulates you want doesn’t display up at the Mac Touch Bar? Or possibly you’ve got wasted area with controls you in no way use.
In any case, the keyboard settings with System Preferences has a “Customize Control Strip” button. You can then surely drag all of the controls you want from an on-display screen listing proper right all the way down to your Mac Touch Bar. You can discover controls for such things as display screen savers, power, dictation, audio, and even screenshots.
Consider finding out a Touch Bar MacBook Pro manual for more in this choice.
4. Take Advantage of App-Specific Controls
A essential gain of getting the Touch Bar for your new Mac is that you may discover shortcuts to deal with not unusual place responsibilities in pretty much any application. However, in case you’re used to simply doing something a positive way, you may marvel whether or not it’s really well worth mastering this tool.
It clearly is, whether or not you’re the use of integrated apps or third-birthday birthday celebration packages. For example, did you already know the Touch Bar permits you to login to web sites on Safari without having to kind a password? You may even use the characteristic to make purchases on-line with Apple Pay.
Consider going via your not unusual place packages and searching via the controls that display up at the Touch Bar. You’ll discover you may entire not unusual place responsibilities like starting browser windows, formatting documents, scrolling via videos, and navigating tabs from the bar alone.
5. Enhance the Touch Bar With Third-Party Utilities
Just like you may set up third-birthday birthday celebration apps for your Mac, you can discover utilities that in particular upload new capability to the Touch Bar. For example, a few permits for in addition customization of the controls, permit you alternate the appearance, or upload haptic feedback.
You also can discover a few that alternate the usage of the Touch Baren tirely. For example, you may discover a laugh utilities that flip your Touch Bar into a playable piano or display an interactive game. When you need the everyday view lower back, you may surely near that utility.
So, in case you suppose the Touch Bar is simply too uninteresting for your tastes, cross in advance and strive a few utilities and be amazed at what your Touch Barcan do!
6. Know Where to Find the Systemwide Controls
If you’re used to everyday Mac keyboards, the characteristic keys doubled as controls for such things as your display screen brightness, quantity level, media controls, and keyboard backlight. Rest confident that those controls are to be had along app-precise controls at the Touch Bar.
When you study the default Touch Bar layout, you’ll see a set of some such controls at the proper give up at the side of a Siri button. This consists of display screen brightness, quantity increase, and mute buttons. But one in all the Mac pointers and hints to understand is that tapping the arrow to the left will expand those controls to convey lower back all the features you’re used to.
Just faucet the “X” at the left aspect of the Touch Bar to exitas soon as you’re accomplished with controlling your Mac’s settings.
7. Use Finder Smarter with the Touch Bar
Whether you’re surfing snap shots or trying to find a document to share, the Mac Touch Bar reacts to make your activity easier.
For example, tapping on a document will convey up controls top review the contents, upload a flag, or maybe ship it to a person via functions like Messages or AirDrop. You’ll even discover a button at the left that helps you to alternate the document view in Finder and pick out the kind choice.
You also can take gain of the lower back and ahead arrows to without problems flow via files.